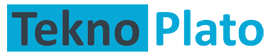Bilgisayarınız zamanla yavaşlayabilir, virüslerle dolabilir veya yazılımsal sorunlar yaşayabilir. Bu durumlarda en etkili çözüm genellikle bilgisayara format atmak ve sistemi sıfırlamaktır. Format atmak, bilgisayarınızı fabrika ayarlarına döndürmek anlamına gelir. Ancak bu işlem sırasında tüm verileriniz silineceğinden, önceden yedek almanız büyük önem taşır. İşte bilgisayara format atmanın adım adım detaylı rehberi:
1. Format Atmadan Önce Yapmanız Gereken Hazırlıklar
a. Verilerinizi Yedekleyin
Format atmak, bilgisayarınızdaki tüm dosyaları siler. Bu nedenle önemli belgeleriniz, fotoğraflarınız, videolarınız ve diğer dosyalarınızı yedeklemeniz gerekiyor. Aşağıdaki yöntemleri kullanabilirsiniz:
- Dış Disk veya USB Bellek: Dosyalarınızı bir dış disk veya USB belleğe kopyalayın.
- Bulut Depolama: Google Drive, OneDrive, Dropbox gibi bulut depolama hizmetlerini kullanarak verilerinizi güvenli bir şekilde saklayın.
- Diğer Bilgisayar: Eğer başka bir bilgisayarınız varsa, dosyalarınızı oraya taşıyabilirsiniz.
b. Windows Ürün Anahtarınızı Not Edin
Eğer bilgisayarınızda Windows yüklüyse ve ürün anahtarınız (Product Key) yoksa, format sonrası işletim sistemini yeniden etkinleştirmekte sorun yaşayabilirsiniz. Ürün anahtarınızı bulmak için:
- Bilgisayarınızın arkasında veya altında bulunan etiketi kontrol edin (özellikle OEM lisanslı bilgisayarlar için).
- Windows Ayarları > Sistem > Hakkında bölümüne giderek “Windows Etkinleştirme” kısmından ürün anahtarını görüntüleyebilirsiniz.
c. Gereken Yazılımları ve Sürücüleri Listele
Format sonrası tekrar yüklemeniz gerekebilecek yazılımları (örneğin ofis programları, tarayıcılar, antivirüs programları) ve sürücüleri (ses kartı, grafik kartı vb.) not alın. Ayrıca bu yazılımların kurulum dosyalarını indirebileceğiniz bağlantıları da kaydedin.
d. Güvenlik Yazılımlarını Devre Dışı Bırakın
Antivirüs veya güvenlik duvarı yazılımlarının format işlemini engellemesi mümkün olabilir. Bu nedenle, format atmadan önce bu yazılımları devre dışı bırakmayı unutmayın.
2. Format İşlemini Başlatma
a. Windows’u Yeniden Kurma Aracını Kullanın (Windows 10/11 İçin)
Windows 10 ve Windows 11 kullanıcıları, Microsoft’un sunduğu yerleşik araçlarla kolayca format atabilirler. İşte adımlar:
- Ayarlar Menüsüne Girin:
- Windows tuşuna basın ve “Ayarlar” simgesine tıklayın.
- “Güncelleme ve Güvenlik” bölümüne gidin.
- Kurtarma Seçeneğini Seçin:
- Sol menüden “Kurtarma” seçeneğini bulun.
- “Bu PC’yi sıfırla” bölümündeki “Başlat” düğmesine tıklayın.
- Seçenekleri Belirleyin:
- İki seçenek karşınıza çıkacak:
- Dosyalarımı koru: Bu seçenek, kişisel dosyalarınızı silmeden sadece işletim sistemini sıfırlar.
- Her şeyi kaldır: Bu seçenek, tüm dosyaları, uygulamaları ve ayarları siler. Tam bir format için bu seçeneği tercih edin.
- İki seçenek karşınıza çıkacak:
- İşlemi Onaylayın:
- Seçiminizi yaptıktan sonra, ekrandaki talimatları takip edin. Bilgisayarınız yeniden başlatılacak ve format işlemi başlayacaktır.
b. BIOS’tan Boot Menüsü ile Format Atma
Eğer bilgisayarınızda Windows yüklü değilse veya daha eski bir Windows sürümü kullanıyorsanız, boot menüsünü kullanarak format atabilirsiniz. İşte adım adım rehber:
- Bootable USB Hazırlayın:
- Başka bir bilgisayar kullanarak, Rufus gibi bir araçla Windows ISO dosyasını bir USB belleğe yazın.
- Windows ISO dosyasını Microsoft’un resmi sitesinden indirebilirsiniz.
- BIOS Ayarlarına Girin:
- Bilgisayarınızı açın ve açılış sırasında “F2”, “F12”, “DEL” veya “ESC” tuşuna basın (bilgisayar modeline göre değişebilir).
- BIOS ayarlarına girdikten sonra, “Boot” sekmesini bulun.
- USB’yi Birinci Öncelik Yapın:
- Boot sırasını değiştirerek USB sürücüsünü birinci öncelik olarak ayarlayın.
- Değişiklikleri kaydedip çıkın.
- Windows Kurulum Ekranını Başlatın:
- Bilgisayarınız USB üzerinden açılacak ve Windows kurulum ekranı gelecektir.
- Dil, saat dilimi ve klavye düzenini seçtikten sonra “İleri”ye tıklayın.
- Format ve Yeni Kurulum:
- “Yükle” seçeneğine tıklayın.
- Lisans anahtarını istendiğinde girin.
- “Özel: Yalnızca Windows’u yükleyin (gelişmiş)” seçeneğini seçin.
- Mevcut disk bölümlerini seçip “Biçimlendir” (Format) düğmesine tıklayın.
- Yeni bir bölüm oluşturup Windows’u kurulumunu başlatın.
3. Format Sonrası Yapılması Gerekenler
a. Sürücüleri Yükleyin
Format sonrası bilgisayarınızın temel bileşenleri (ses kartı, grafik kartı, ağ adaptörü vb.) düzgün çalışmayabilir. Bu nedenle üretici sitelerinden veya bilgisayarınızın markasının resmi sitesinden gerekli sürücüleri indirip yükleyin.
b. Gereken Yazılımları Kurun
Ofis programları, tarayıcılar, antivirüs yazılımları ve diğer ihtiyaç duyduğunuz uygulamaları tekrar yükleyin.
c. Windows Güncellemelerini Yapın
Windows Ayarları > Güncelleme ve Güvenlik bölümüne giderek en son güncellemeleri indirin. Bu, sisteminizin daha güvenli ve stabil olmasını sağlar.
d. Verilerinizi Geri Yükleyin
Daha önce yedeklediğiniz dosyalarınızı bilgisayarınıza geri yükleyin.
4. Format Atarken Dikkat Edilmesi Gerekenler
- Verilerinizi Mutlaka Yedekleyin: Format işlemi geri alınamaz. Tüm dosyalarınız kalıcı olarak silinecektir.
- Doğru Windows Sürümünü Kullanın: Bilgisayarınıza uygun Windows sürümünü (32-bit veya 64-bit) seçtiğinizden emin olun.
- Virüs Taraması Yapın: Format sonrası bilgisayarınıza virüs bulaşmasını önlemek için güçlü bir antivirüs programı kurun.
- Şifrelerinizi Kaydedin: Format sonrası bazı hesaplarınızı yeniden bağlamak zorunda kalabilirsiniz. Şifrelerinizi unutmayın.
Sonuç
Bilgisayara format atmak, sistemi sıfırlamak ve performansını artırmak için etkili bir yöntemdir. Ancak bu işlemi yaparken dikkatli olmanız ve tüm adımları eksiksiz takip etmeniz çok önemlidir. Yukarıda anlatılan adımları izleyerek hem Windows 10/11 hem de daha eski sürümler için format atabilirsiniz. Unutmayın, düzenli bakım ve doğru kullanım, bilgisayarınızın uzun süre sorunsuz çalışmasını sağlar.
Format atma konusunda herhangi bir sorun yaşarsanız veya ek bilgiye ihtiyacınız olursa, aşağıdaki yorumlar kısmına yazabilirsiniz! 😊