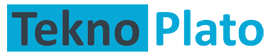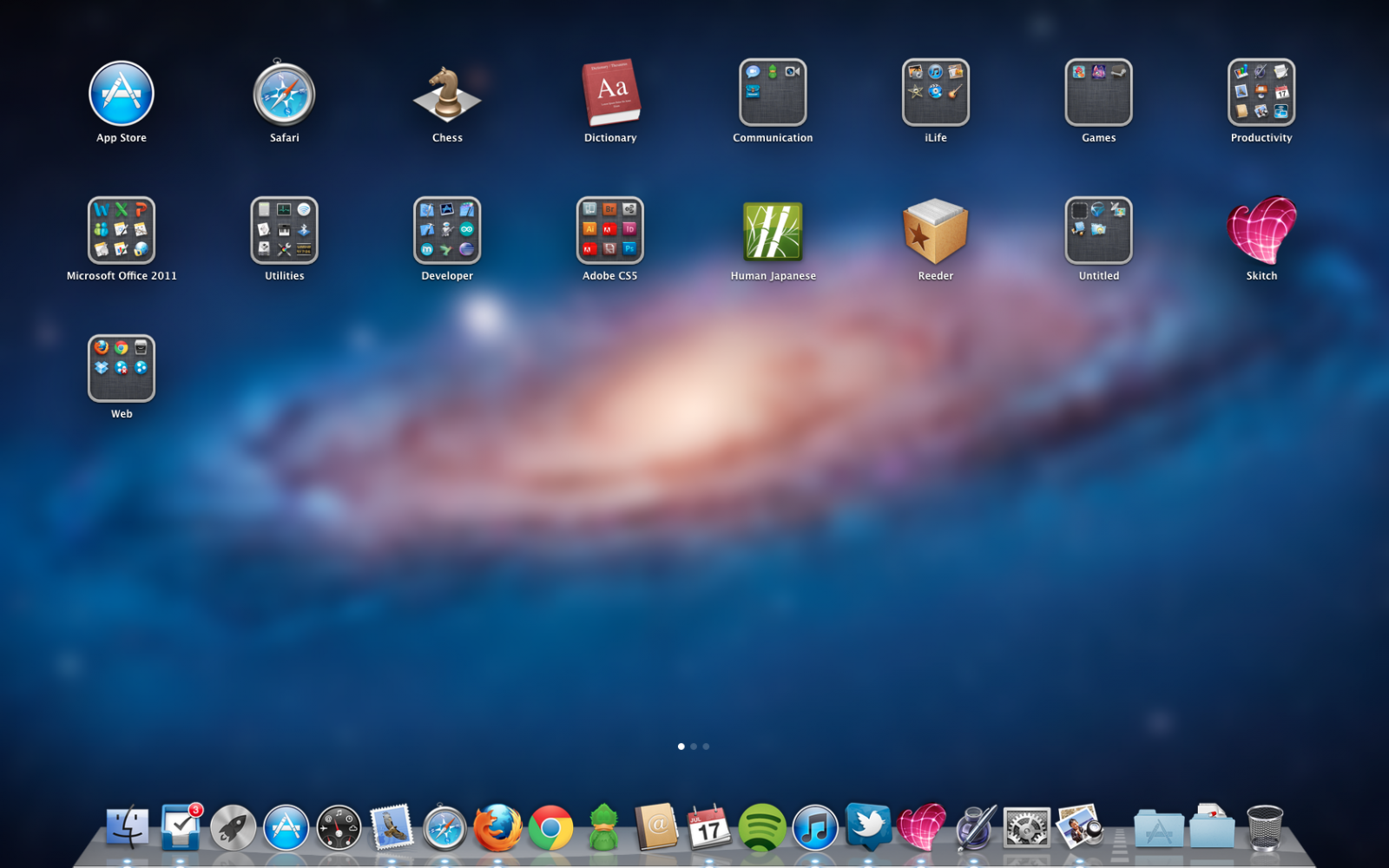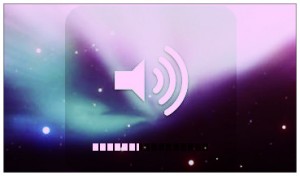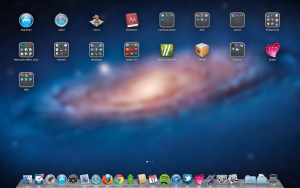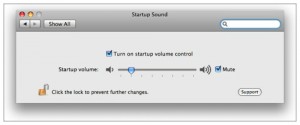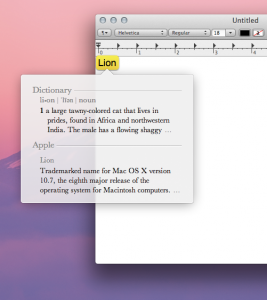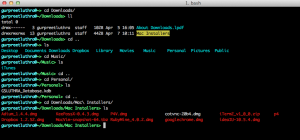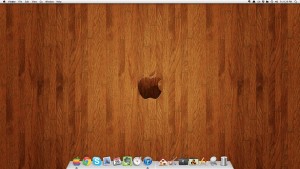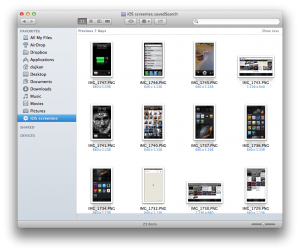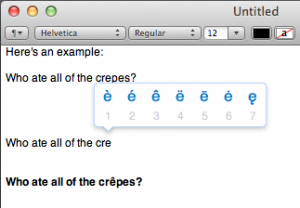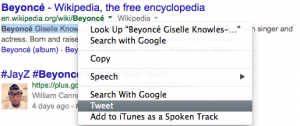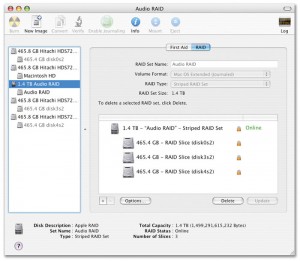Yeni MAC kullanıcıları için tavsiyelerimiz
Eğer uzun süreden beri Windows kullanıyorsanız, her açıdan farklı olan MAC OSX işletim sistemine geçmek oldukça zorlayıcı olacaktır, fakat bazı kısa yollardan ve ipuçlarından haberiniz olursa, üretkenliğinizi çok daha fazla arttırabilirsiniz.
Tüm yeni MAC kullanıcılarının problemi olan OS X uygulamalarını ve terminalini aşağıdaki tavsiyeleri dikkate alarak çok daha kısa sürede kullanmaya başlayabilirsiniz.
MACBook Klavye Kısa Yolları

MAC OS X işletim sistemine sahip Apple bilgisayarlar, Windows cihazlara göre çok daha profesyonel amaçlar için kullanılır. Bu yüzden iş sırasında daha üretken olabilmek ve işlemleri daha hızlı gerçekleştirebilmek için birçok klavye kısa yolu barındırır ve bilmeniz gereken şey, Windows’taki “ CTRL Tuşu ”, MAC cihazlarda “ COMMAND ” olarak geçer. En çok kullanılan kısa yollar aşağıdaki gibidir:
1. CTRL + C: Panoya kopyala.
2. CTRL + X: Panoya kes.
3. CTRL + V: Panodan yapıştır.
4. ⌘CMD + SAĞ OK: Satırın sonuna atla.
5. ⌘CMD + SOL OK: Satırın başına atla.
6. ⌘CMD + SHIFT + SAĞ OK: Mouse simgesinin sağındaki her şeyi vurgular.
7. ⌘CMD + SHIFT + SOL OK: Mouse simgesinin solundaki her şeyi vurgular.
8. ⌘CMD + A: Her şeyi seçer.
9. ⌘CMD + Z: Son işlemi geri alır.
10. ⌘CMD + SHIFT + Z: Son geri alımı siler.
11. ⌘CMD + SHIFT + 3: Tüm ekranın PNG dosyası olarak fotoğrafını çeker.
12. ⌘CMD + SHIFT + 3: Ekranın belli bir parçasının PNG dosyası olarak fotoğrafını çeker.
Stil Olmadan Kopyalama

Herhangi bir yazıyı kopyalayıp yapıştırdığınız zaman, yazı boyut ve stillerini de kopyalamış olursunuz.
Eğer standart gövde yazısı ile çalışıyorsanız, farklılığı düzeltmek biraz vaktinizi alabilir. Fakat “⌘CMD + ⌥OPTION + ⇧SHIFT + V ” komutları ile kopyalar ve yapıştırırsanız herhangi bir editör içerisinde değişiklik yapmanız gerekmez.
İnce Ses Ayarı
Mac bilgisayarlar alışılmışın dışında olarak güçlü hoparlörlere sahiptir, bu yüzden eğer yeni MAC kullanıcısı iseniz standart ses düzeyini düşürmekte zorlanabilirsiniz. Fakat “ ⇧SHIFT ve ⌥OPTION + F11 (ya da F12) “ komutu ile ince ses ayarı yapabilirsiniz.
Hızlı dosya silme
Kopyala ve yapıştır tuşlarının ardından, herhangi bir bilgisayarda en çok kullanılan tuş kombinasyonu, hızlı silme tuşlarıdır. “ ⌘CMD + DELETE “ tuşları sayesinde çöp dosyalarınızı direkt olarak çöp kutusuna gönderebilirsiniz.
Bilgisayarınızı Sessizce Açın
Başlangıç sırasında çıkan sesi engellemek istiyorsanız, tam o sırada sessiz, yani “ F10 ” tuşuna basınız.
Ayrıntılı ses ayarı
Eğer MAC bilgisayarınız üzerinden müzik dinlemeyi seviyorsanız ve ses açma – kapatma dışında daha çok fonksiyon kullanmak istiyorsanız “ ⌥OPTION “ tuşuna ile birlikte ses ikonuna basın ve karşınıza ayrıntılı ses ayarları çıksın. Bütün ses giriş ve çıkış özelliklerini buradan kontrol edebilirsiniz.
Hızlı, Sözlük ve Eş Anlam Erişimi
En son Mac sürümü ile gelen özelliklerden birisidir ve birçok kişi tarafından da bilinmiyor. Yapmanız gereken sadece Mouse işaretçiniz ile bir yazıyı seçmek ve “ ⌃CTRL + ⌘CMD + D ” tuşlarına basmak. Ardından bir popup ekran açılacak ve içerisinde seçmiş olduğunuz kelimenin anlamı ve eş anlamlı kelimeleri çıkar. Bilgiler Wikipedia üzerinden alınır.
Terminal Nedir?
Windows işletim sistemi sahipleri MS-DOS komut yazma satırlarını kullanırken, Mac bilgisayar sahipleri de Terminal kullanır. Bu Terminal sayesinde istediğiniz uygulamaları çok hızlı bir şekilde başlatabilir ve bilgisayarınızın neredeyse tüm bölümlerine hükmedebilirsiniz. Terminal komutlarını birçok yerde bulabilirsiniz fakat uzman değilseniz kullanmamanızı öneririz. Eğer açma ihtiyacınız varsa arama bölümünüze Terminal yazarak ulaşabilirsiniz.
Mac Hafızanızı Temizleyin
Eğer Mac bilgisayarınız olması gerekenden biraz yavaş çalışıyorsa hafıza temizliği yaparak bu durumdan kurtulabilirsiniz. Yapmanız gereken sadece terminalinizi açmak ve “ purge ” kelimesini girerek return ( enter ) tuşuna basmak. Eğer temizliğinizi çok daha kolay bir biçimde yapmak istiyorsanız “ Memory Clean ” temizlik uygulamasını da indirebilirsiniz.
Varsayılan Ekran Alıntısı Türü
Eğer Mac bilgisayarınızda aldığınız ekran görüntülerini standart olarak PNG değil de, JPG hatta PDF formatında istiyorsanız yapmanız gereken sadece terminalinize aşağıdaki, tırnak içerisindeki komutu girmek.
“ defaults write com.apple.screencapture type dosya türü ”
Dosya türü yerine JPG, PNG ya da PDF yazabilir ve ekran alıntısı türünüzü değiştirebilirsiniz.
Ekran Alıntıları Nereye Gider?
Mac cihazlar diğerlerine göre çok daha profesyonel makinelerdir. Eğer Windows işletim sisteminden MAC’e yeni geçtiyseniz bu işlem sırasında biraz zorlanabilirsiniz. Fakat terminalinize aşağıdaki komutu yazarak ekran alıntısı kayıt lokasyonunuzu istediğiniz gibi değiştirebilirsiniz.
“ defaults write com.apple.screencapture location /Users/myname/Pictures/Screenshots ”
Eğer böyle bir yol yok ise otomatikman oluşturulur.
Yabancı Karakterlere Erişim
Eğer herhangi bir harfin benzer türevlerine ulaşmak istiyorsanız, yapmanız gereken sadece o harfe bir süre basılı tutmaktır. Böylece bir PopUp ekran açılır ve tüm türev harfler karşınıza çıkar. Örneğin şapkalı a harfine ulaşmak için a harfine basılı tutmalı ve açılan kutudan şapkalı a’yı seçmelisiniz.
Hızlı Sosyal Paylaşım
Mountain Lion ve üzerindeki işletim sistemlerinden bu yana, Mac kullanıcıları bilgisayarlarındaki neredeyse her yazıyı tweet olarak gönderebilirler. Yapmanız gereken sadece 140 karakter altındaki yazınızı seçmek, sağ tıklamak ve servisler kısmından tweetle seçeneğini seçmek. Böylelikle daha önceden tanımlı olan hesabınızdan anında paylaşım yapmış olursunuz.
Yine servisler sekmesinden herhangi bir yazıyı, “ Evernote ” hesabınıza eklemeniz ya da kelimeleri hızlıca Google’da aratmanız mümkün.
Disk İzinlerinizi Güncelleyin
Mac bilgisayarınız nedenini anlamadığınız bir biçimde kapanırsa ya da güvenilir olmayan bir uygulama indirdiğiniz zaman bilgisayarınızın kullanıcı izinleri değişebilir. Her ne kadar çok ciddi bir sorun olmasa da, verecek olduğu uyarılar can sıkıcı olabilmekte. Fakat “ Disk Utility “ uygulamanızı çalıştırarak tüm disk izinlerinizi fabrika ayarlarına getirebilir ya da yeni değerler tanımlayabilirsiniz.